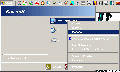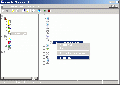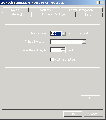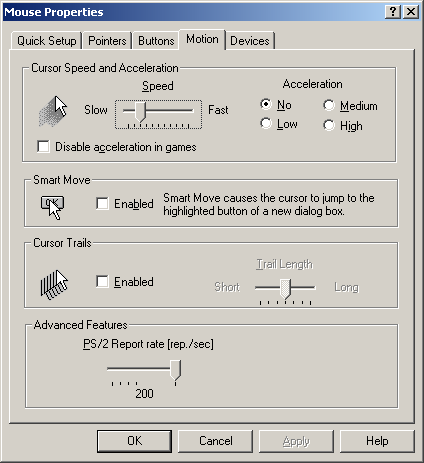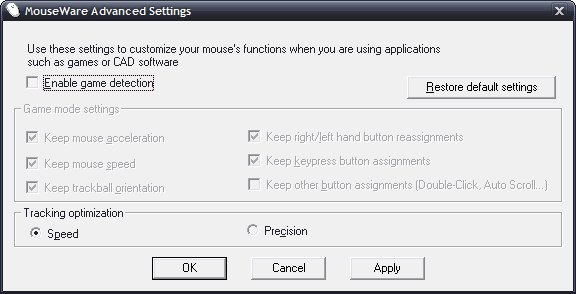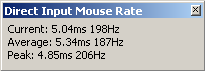Akceleracja myszki
(→MouseFix) |
(→MarkC Mouse Acceleration Fix Builder) |
||
| (Nie pokazano 6 wersji utworzonych przez 2 użytkowników) | |||
| Linia 1: | Linia 1: | ||
=Parametry Gry= | =Parametry Gry= | ||
==Counter-Strike== | ==Counter-Strike== | ||
| + | '''Uwaga!''' Dotyczy wszystkich gier na silniku GoldSRC | ||
| + | |||
'''Menu Steam''' -> '''Gry''', wybierasz '''Counter-Strike''', klikasz prawym myszy na nim i z nemu wybierasz '''Launch options'''. | '''Menu Steam''' -> '''Gry''', wybierasz '''Counter-Strike''', klikasz prawym myszy na nim i z nemu wybierasz '''Launch options'''. | ||
Dopisujesz poniższy tekst: | Dopisujesz poniższy tekst: | ||
| Linia 14: | Linia 16: | ||
=System= | =System= | ||
| + | ==MarkC Mouse Acceleration Fix Builder== | ||
| + | Pod tą zuper długą nazwą kryje się program który ustawia wszystko z automatu. | ||
| + | * URL http://donewmouseaccel.blogspot.com/2010/04/markc-mouse-acceleration-fix-builder.html | ||
| + | |||
| + | Poczytać, zaaplikować i się cieszyć jak dziecko. | ||
| + | |||
| + | |||
| + | {{Nieaktualne | ||
| + | |tytul=To wystarczy | ||
| + | |tresc=Wszystko poniżej jest raczej już zbędne | ||
| + | }} | ||
| + | |||
==MouseFix== | ==MouseFix== | ||
Do tego jeszcze można dorzucić tzw '''MouseFix''' czyli charakterystykę akceleracji myszki pod [[Windows]] XP. | Do tego jeszcze można dorzucić tzw '''MouseFix''' czyli charakterystykę akceleracji myszki pod [[Windows]] XP. | ||
| Linia 48: | Linia 62: | ||
==MouseWare== | ==MouseWare== | ||
| + | '''Uwaga!''' Jeżeli nie masz myszy Logitech'a i co za tym idzie sterowników MouseWare ''(lub innych)'' posiadających opcję "Acceleration" użyj wpisu do rejestru by wyłączyć akcelerację. | ||
| + | |||
Jak masz myszkę Logitecha (''ale niekoniecznie, działa raczej z większością myszek na PS/2'') i sterowniki [http://www.logitech.com/index.cfm/downloads/software/US/EN,crid=1792,contentid=6033,osid=1 MouseWare] (spoko, większość downloadu na stronie Logitech kieruje do tego samego pliku ;P) możesz się pobawić jeszcze w jej parametrach: | Jak masz myszkę Logitecha (''ale niekoniecznie, działa raczej z większością myszek na PS/2'') i sterowniki [http://www.logitech.com/index.cfm/downloads/software/US/EN,crid=1792,contentid=6033,osid=1 MouseWare] (spoko, większość downloadu na stronie Logitech kieruje do tego samego pliku ;P) możesz się pobawić jeszcze w jej parametrach: | ||
'''Panel sterowania''' -> '''Mysz''', ustaw '''Acceleration No''' oraz wyłącz '''Disable acceleration in games'''. Od teraz masz zero akceleracji myszy w systemie. No i jeśli masz mysz na PS/2 (''nie USB, ale może być taka na USB z przejściówką na PS/2'') to warto ustawić odświeżanie na 200 Hz - ten parametr jest widoczny po restarcie systemu. Ten parametr jest połączony z tym co opisałem w sekcji System -> Parametry PS/2. | '''Panel sterowania''' -> '''Mysz''', ustaw '''Acceleration No''' oraz wyłącz '''Disable acceleration in games'''. Od teraz masz zero akceleracji myszy w systemie. No i jeśli masz mysz na PS/2 (''nie USB, ale może być taka na USB z przejściówką na PS/2'') to warto ustawić odświeżanie na 200 Hz - ten parametr jest widoczny po restarcie systemu. Ten parametr jest połączony z tym co opisałem w sekcji System -> Parametry PS/2. | ||
| Linia 54: | Linia 70: | ||
Liznęliśmy tutaj parametr mouse rate, o którym niżej. | Liznęliśmy tutaj parametr mouse rate, o którym niżej. | ||
| + | |||
| + | ===Wpisy do rejestru=== | ||
| + | |||
| + | * Wyłączenie akceleracji | ||
| + | <pre>Windows Registry Editor Version 5.00 | ||
| + | |||
| + | [HKEY_CURRENT_USER\Control Panel\Mouse] | ||
| + | "MouseSpeed"="0"</pre> | ||
| + | |||
| + | * Normalna akceleracja ''(podwójna prędkość kursora)'' | ||
| + | <pre>Windows Registry Editor Version 5.00 | ||
| + | |||
| + | [HKEY_CURRENT_USER\Control Panel\Mouse] | ||
| + | "MouseSpeed"="1"</pre> | ||
| + | |||
| + | * Wysoka akceleracja ''(poczwórna prędkość kursora)'' | ||
| + | <pre>Windows Registry Editor Version 5.00 | ||
| + | |||
| + | [HKEY_CURRENT_USER\Control Panel\Mouse] | ||
| + | "MouseSpeed"="2"</pre> | ||
| + | |||
| + | Źródło: [http://www.microsoft.com/technet/prodtechnol/windows2000serv/reskit/regentry/34683.mspx Microsoft TechNet] | ||
| + | |||
| + | ==MouseWare Advenced Settings== | ||
| + | Dla myszy Logotech'a ''(a przynajmniej dla MX 500)'' zaleca się wyłączenie detekcji gier oraz przełączenie myszy w tryb "speed". | ||
| + | |||
| + | |||
| + | [[Grafika:mwadv.jpg]] | ||
| + | |||
| + | Aplikację pozwalającą na te ustawienia możesz pobrać z HLDS.pl: [[Media:mwadvanced_enu.zip]] | ||
=Mouse rate= | =Mouse rate= | ||
| Linia 86: | Linia 132: | ||
==Windows== | ==Windows== | ||
| + | ===Metoda 1=== | ||
| + | '''Uwaga!''' Metoda tą podnosi częstotliwość <u>WSZYSTKICH</u> portów USB, co może doprowadzić do błędnego działania innych urządzeń podłączonych do USB. | ||
| + | |||
Cały trik polega na [http://www.softpedia.com/progDownload/USB-Mouserate-switcher-Download-18834.html instalacji podmienionego pliku] - w sterowniku. Część myszek typu Razer albo nowsze Logitech-y mają opcję zwiększenia tego parametru w panelu opcji sterowników myszki - warto najpierw tam pogrzebać. | Cały trik polega na [http://www.softpedia.com/progDownload/USB-Mouserate-switcher-Download-18834.html instalacji podmienionego pliku] - w sterowniku. Część myszek typu Razer albo nowsze Logitech-y mają opcję zwiększenia tego parametru w panelu opcji sterowników myszki - warto najpierw tam pogrzebać. | ||
| Linia 93: | Linia 142: | ||
*[http://forum.overclock3d.net/showthread.php?t=8561 Windows Vista] - temat na forum w j. angielskim, | *[http://forum.overclock3d.net/showthread.php?t=8561 Windows Vista] - temat na forum w j. angielskim, | ||
*[http://www.overclock.net/faqs/73418-how-improve-mouse-response-accuracy-changing.html Windows XP] - opis po angielsku, | *[http://www.overclock.net/faqs/73418-how-improve-mouse-response-accuracy-changing.html Windows XP] - opis po angielsku, | ||
| + | |||
| + | ===Metoda 2=== | ||
| + | '''Uwaga!''' Metoda tą podnosi częstotliwość tylko <u>JEDNEGO</u> portu USB, do którego podłączona jest mysz. | ||
| + | |||
| + | Pobierz ten plik: [[Media:hidusbf.zip]], po odpaleniu wskazujesz mysz na której chcesz zmienić częstotliwość ''(przecież możesz mieć podłączonych kilka ;D)''. Po wybraniu właściwej myszy kliknij na "Filter On Device" ''(na lewym dolnym rogu)'' oraz wybierz żądaną częstotliwość ''(na screenie wynosi ona 1000Hz)''. Po tych czynnościach kliknij "Install Service". '''UWAGA!''' Czasami zdarza się że mysz przestaje reagować, w takich przypadkach wyłącz/włącz mysz lub zrób restart systemu. Jeżeli problem nie ustąpi oznacza to że ta metoda nie jest dla ciebie i skorzystaj z pierwszej. | ||
==Linux== | ==Linux== | ||
Aktualna wersja na dzień 14:28, 3 wrz 2012
Spis treści |
Parametry Gry
Counter-Strike
Uwaga! Dotyczy wszystkich gier na silniku GoldSRC
Menu Steam -> Gry, wybierasz Counter-Strike, klikasz prawym myszy na nim i z nemu wybierasz Launch options. Dopisujesz poniższy tekst:
-noforcemparms -noforcemaccel -noforcemspd
do tego w konsoli/konfigu wpisujesz:
m_filter "0"
i powinieneś się cieszyć troszkę lepszym zachowaniem myszy.
Counter-Strike:Source
Parametry startu takie same, zmienna m_filter też, dodatkowo dochodzi do konfiga:
m_customaccel "0"
i tyle.
System
MarkC Mouse Acceleration Fix Builder
Pod tą zuper długą nazwą kryje się program który ustawia wszystko z automatu.
Poczytać, zaaplikować i się cieszyć jak dziecko.
| Nota: To wystarczy |
|
Wszystko poniżej jest raczej już zbędne |
MouseFix
Do tego jeszcze można dorzucić tzw MouseFix czyli charakterystykę akceleracji myszki pod Windows XP.
Jest to plik .reg, znajdziesz go tutaj. A jak ci się nie spodoba to powinien być remove mouse fix do tego... gdzieś na necie :D
Zanim zaaplikujesz, lepiej zrobić kopię odpowiedniej gałęzi rejestru.
- Kill Mouse Accell
Windows Registry Editor Version 5.00 [HKEY_CURRENT_USER\Control Panel\Mouse] "SmoothMouseXCurve"=hex:00,00,00,00,00,00,00,00,00,a0,00,00,00,00,00,00,00,40,\ 01,00,00,00,00,00,00,80,02,00,00,00,00,00,00,00,05,00,00,00,00,00 "SmoothMouseYCurve"=hex:00,00,00,00,00,00,00,00,66,a6,02,00,00,00,00,00,cd,4c,\ 05,00,00,00,00,00,a0,99,0a,00,00,00,00,00,38,33,15,00,00,00,00,00
- Run Mouse Accell (dla tych przyzwyczajonych do akceleracji ;) )
Windows Registry Editor Version 5.00 [HKEY_CURRENT_USER\Control Panel\Mouse] "SmoothMouseXCurve"=hex:00,00,00,00,00,00,00,00,15,6e,00,00,00,00,00,00,00,40,\ 01,00,00,00,00,00,29,dc,03,00,00,00,00,00,00,00,28,00,00,00,00,00 "SmoothMouseYCurve"=hex:00,00,00,00,00,00,00,00,b8,5e,01,00,00,00,00,00,cd,4c,\ 05,00,00,00,00,00,cd,4c,18,00,00,00,00,00,00,00,38,02,00,00,00,00
Parametry PS/2
PS/2 to złącze podobne do klawiaturowego - takie małe, okrągłe, zazwyczaj zielone. W Windows zmieniamy parametry myszki w dość zakopanym miejscu. Można do niego dość kilkoma drogami (cóż taki urok Windows, że żadne menu nie ma wszystkich opcji w systemie :D)
- Prawy przycisk myszy (PPM) na ikonie Mój komputer -> Zarządzaj -> Urządzenia, szukamy myszki, i klikamy w to. Mamy zakładkę i ustawiamy parametry jak niżej.
MouseWare
Uwaga! Jeżeli nie masz myszy Logitech'a i co za tym idzie sterowników MouseWare (lub innych) posiadających opcję "Acceleration" użyj wpisu do rejestru by wyłączyć akcelerację.
Jak masz myszkę Logitecha (ale niekoniecznie, działa raczej z większością myszek na PS/2) i sterowniki MouseWare (spoko, większość downloadu na stronie Logitech kieruje do tego samego pliku ;P) możesz się pobawić jeszcze w jej parametrach: Panel sterowania -> Mysz, ustaw Acceleration No oraz wyłącz Disable acceleration in games. Od teraz masz zero akceleracji myszy w systemie. No i jeśli masz mysz na PS/2 (nie USB, ale może być taka na USB z przejściówką na PS/2) to warto ustawić odświeżanie na 200 Hz - ten parametr jest widoczny po restarcie systemu. Ten parametr jest połączony z tym co opisałem w sekcji System -> Parametry PS/2.
Liznęliśmy tutaj parametr mouse rate, o którym niżej.
Wpisy do rejestru
- Wyłączenie akceleracji
Windows Registry Editor Version 5.00 [HKEY_CURRENT_USER\Control Panel\Mouse] "MouseSpeed"="0"
- Normalna akceleracja (podwójna prędkość kursora)
Windows Registry Editor Version 5.00 [HKEY_CURRENT_USER\Control Panel\Mouse] "MouseSpeed"="1"
- Wysoka akceleracja (poczwórna prędkość kursora)
Windows Registry Editor Version 5.00 [HKEY_CURRENT_USER\Control Panel\Mouse] "MouseSpeed"="2"
Źródło: Microsoft TechNet
MouseWare Advenced Settings
Dla myszy Logotech'a (a przynajmniej dla MX 500) zaleca się wyłączenie detekcji gier oraz przełączenie myszy w tryb "speed".
Aplikację pozwalającą na te ustawienia możesz pobrać z HLDS.pl: Media:mwadvanced_enu.zip
Mouse rate
Mouse rate definiuje częstotliwość pracy myszki, a dokładniej, jak ile razy będzie odświeżona pozycja myszki przez system. Oznacza tez czas reakcji machnięcia myszki do realnego efektu na ekranie - a w tym reakcji w grach! Oczywiście nie ma co się bawić w żyłowanie Hz myszki jak optyk za 20zł przeskakuje na byle gównie i myszka rwie i się gubi.
Jak sprawdzić ile mam?
Windows
Pobierz ten plik, rozpakuj i uruchom, pojawi się okienko, pomachaj myszką, zobaczysz zmiany wartości - popatrz na wartość max.
Akurat mam PS/2 na 200 Hz, widać, że średni czas odpowiedzi jest jakieś 5,34 ms. Jeśli masz powyżej 200 Hz to nie masz co czytać niżej tego tekstu :D
Linux
Klasyczny sposób wygląda mniej więcej tak:
cat /proc/bus/usb/devices
lub
cat /sys/module/usbhid/parameters/mousepoll
Wartości te mogą jednak różnić się od rzeczywistych, dlatego można także użyć specjalnego skryptu napisanego w C - evhz.c lub w Bash'u - Mpolltest.
Trochę matematyki
Domyślnie ten parametr wynosi na PS/2 - 60 Hz (w starych modelach, w nowszych jest jakieś 100 Hz), a na USB - 125 Hz. Łatwo obliczyć, że przy 60 Hz masz 60 odświeżeń położenia myszki na ekranie, to jest 1000/60 = 16,6 ms jako czas reakcji myszki na ruch albo kliknięcie klawisza (niektórzy w grach ping maja niższy :D). W USB mamy więc przy 125Hz, 1000/125 = 8 ms, dwa razy mniej.
No dobra, ale jak sobie ustawisz na PS/2 200 Hz to masz... 5ms, nieźle. 200 Hz to limit PS/2 - więcej nie wyciśniesz. Dlatego jedyna nadzieja w myszce na USB, jeśli takową masz.
USB
Mając myszkę podłączona do USB można się pokusić o zwiększenie częstotliwości pracy zegara USB.
UWAGA to jest bardzo ryzykowne zagranie - bo niektóre urządzenia nie będą w stanie działać z takimi parametrami - można totalnie sobie zniszczyć zarówno sprzęt jak myszkę czy aparat fotograficzny, jak i płytę główną. Stosujesz na własna odpowiedzialność.
Windows
Metoda 1
Uwaga! Metoda tą podnosi częstotliwość WSZYSTKICH portów USB, co może doprowadzić do błędnego działania innych urządzeń podłączonych do USB.
Cały trik polega na instalacji podmienionego pliku - w sterowniku. Część myszek typu Razer albo nowsze Logitech-y mają opcję zwiększenia tego parametru w panelu opcji sterowników myszki - warto najpierw tam pogrzebać.
Ściągasz plik .exe, restart kompa w Safe Mode (Tryb Awaryjny), z prawami admina odpalasz pliczek i np.: ustawiasz 500 MHz - po to jest klawisz Patch i robisz restart i sprawdzasz czy ci myszka działa i sprawiasz jej prędkość odpowiedzi.
Dodatkowe linki:
- Windows Vista - temat na forum w j. angielskim,
- Windows XP - opis po angielsku,
Metoda 2
Uwaga! Metoda tą podnosi częstotliwość tylko JEDNEGO portu USB, do którego podłączona jest mysz.
Pobierz ten plik: Media:hidusbf.zip, po odpaleniu wskazujesz mysz na której chcesz zmienić częstotliwość (przecież możesz mieć podłączonych kilka ;D). Po wybraniu właściwej myszy kliknij na "Filter On Device" (na lewym dolnym rogu) oraz wybierz żądaną częstotliwość (na screenie wynosi ona 1000Hz). Po tych czynnościach kliknij "Install Service". UWAGA! Czasami zdarza się że mysz przestaje reagować, w takich przypadkach wyłącz/włącz mysz lub zrób restart systemu. Jeżeli problem nie ustąpi oznacza to że ta metoda nie jest dla ciebie i skorzystaj z pierwszej.
Linux
Jak masz Razer-a to nie powinno być problemów (ten sprzęt zazwyczaj pamięta swoje ustawienia), a jak są to pozostaje Ci RazerTool. Jak masz Logitech-a to Logitech Applet powinien Ci wystarczyć. Możesz także skorzystać z Lomoco.
Jeżeli posiadasz kernel nowszy, niż 2.6.12, który wspiera moduły, to należy w /etc/modules (albo /etc/modprobe) dodać:
options usbhid mousepoll=[X]
Gdzie X to liczba:
- 1 dla 1 ms, 1000 Hz
- 2 dla 2 ms, 500 Hz (zalecana opcja)
- 4 dla 4 ms, 250 Hz
- 8 dla 8 ms, 125 Hz
Przy starszych wersjach kerneli trzeba użyć odpowiednich łatek. Jeśli kompilujesz od nowa kernel, to najlepiej wprowadź w make menuconfig zmianę w: USB -> Configure mouse polling rate.
Dodatkowe linki:
Po tym wszystkim
Wyciskasz maksimum FPS z systemu, z gry, aby gra miała troszkę więcej fps niż prędkość odświeżania twojego ekranu. O tym może potem.
Ekstra
- Dla totalnych maniaków super test myszek - po angielsku. Nie zrażajcie się jest tam 22 podstrony :D
- Warto też przeczytać ten artykuł.